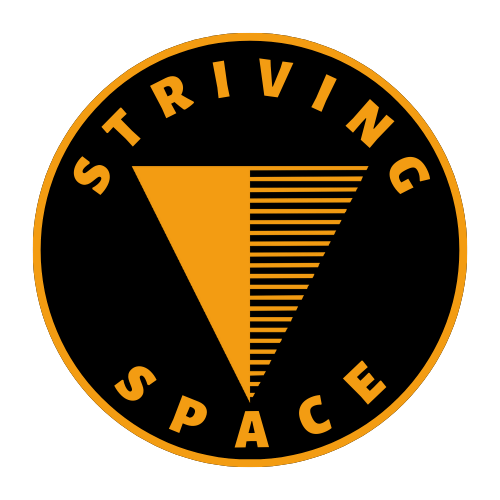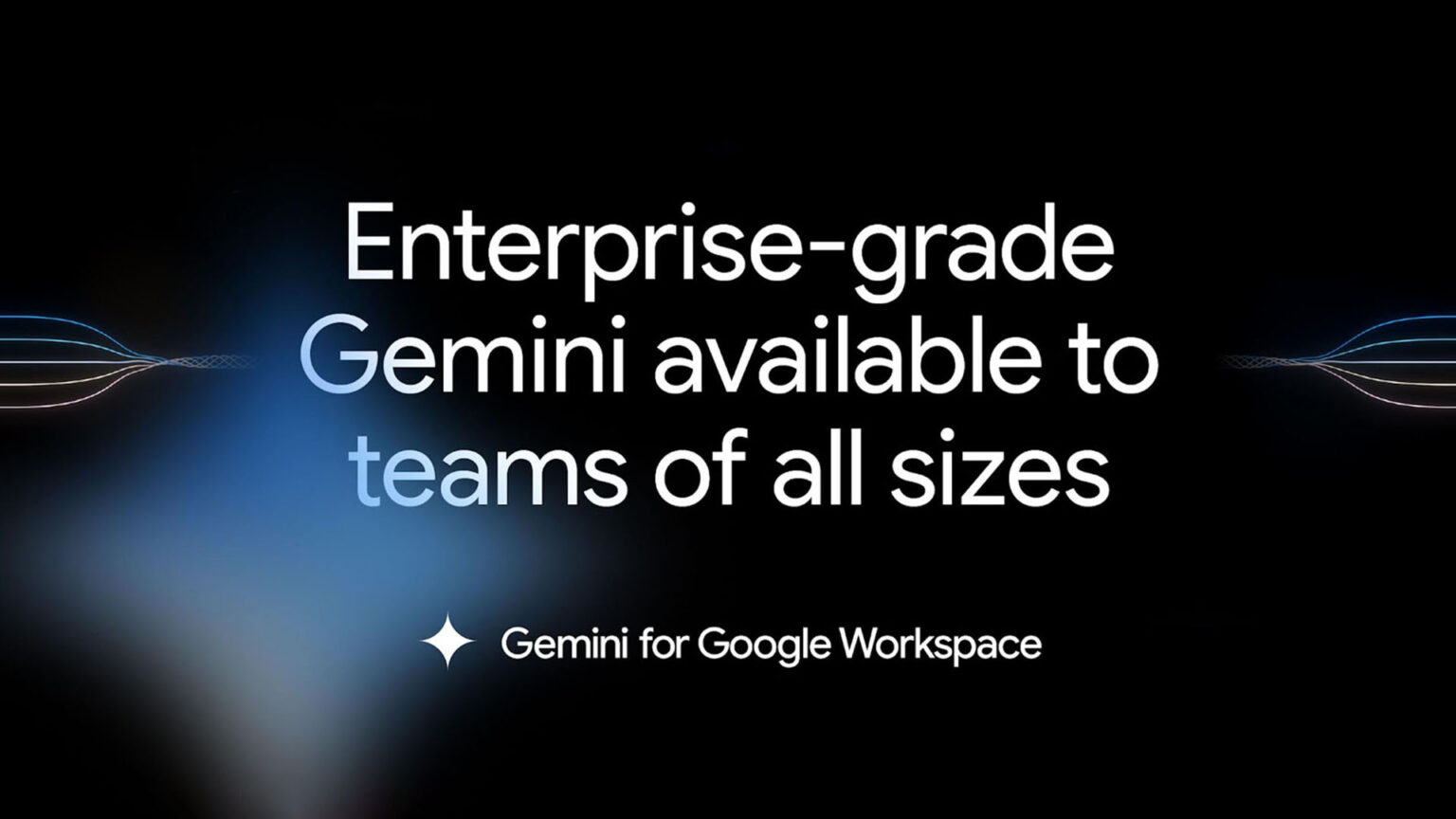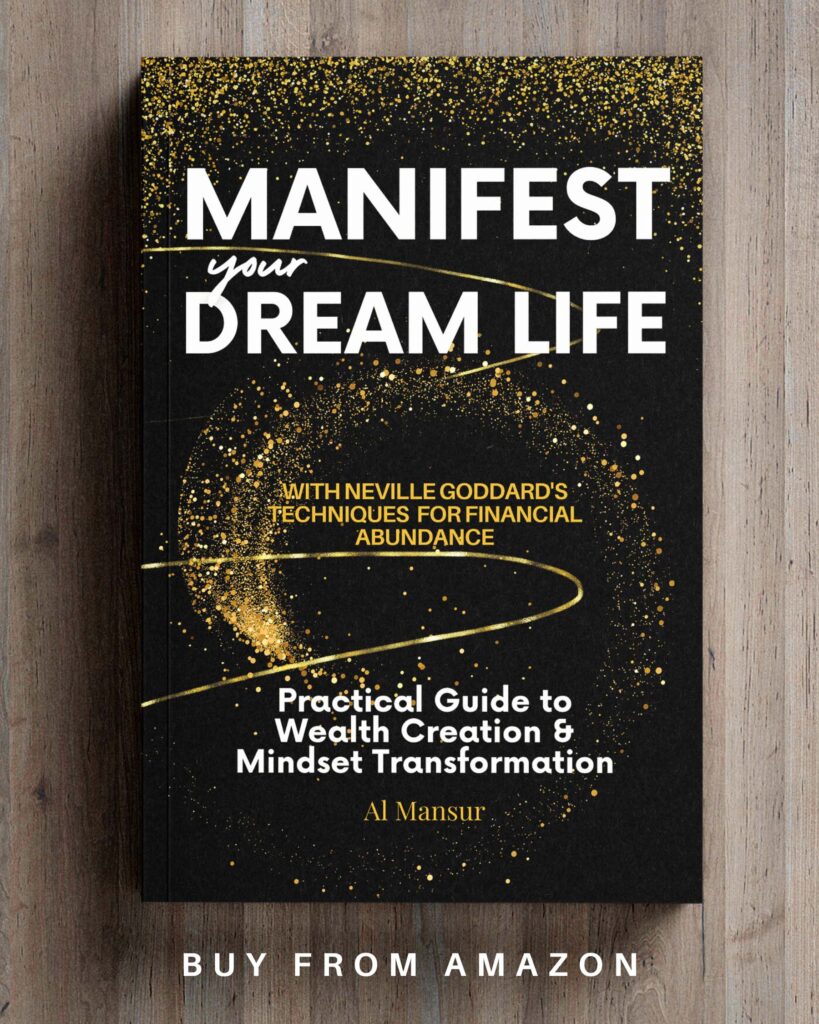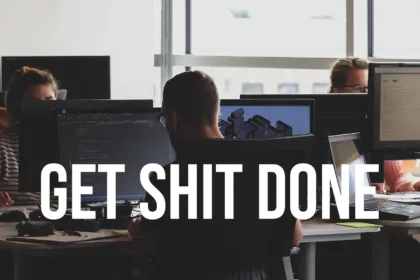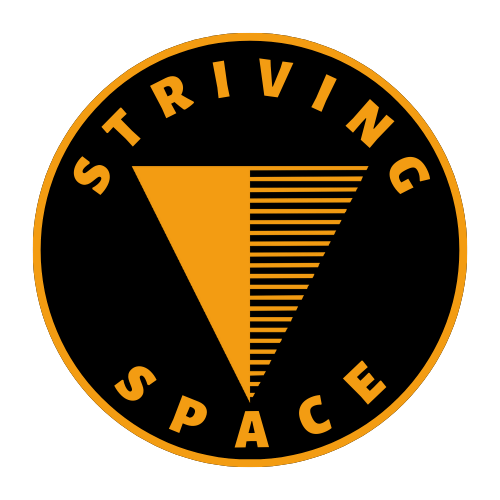Google Workspace has evolved from a set of tools into a more intelligent workspace with the addition of Gemini, Google’s powerful conversational AI. This integration has the potential to transform the way you work. If you want to get the most out of Gemini, this guide will walk you through the essential steps on how to use Gemini with Workspace apps where Gemini shines, helping you streamline your workflow and think differently about everyday tasks.
How to Use Gemini AI in Google Workspace
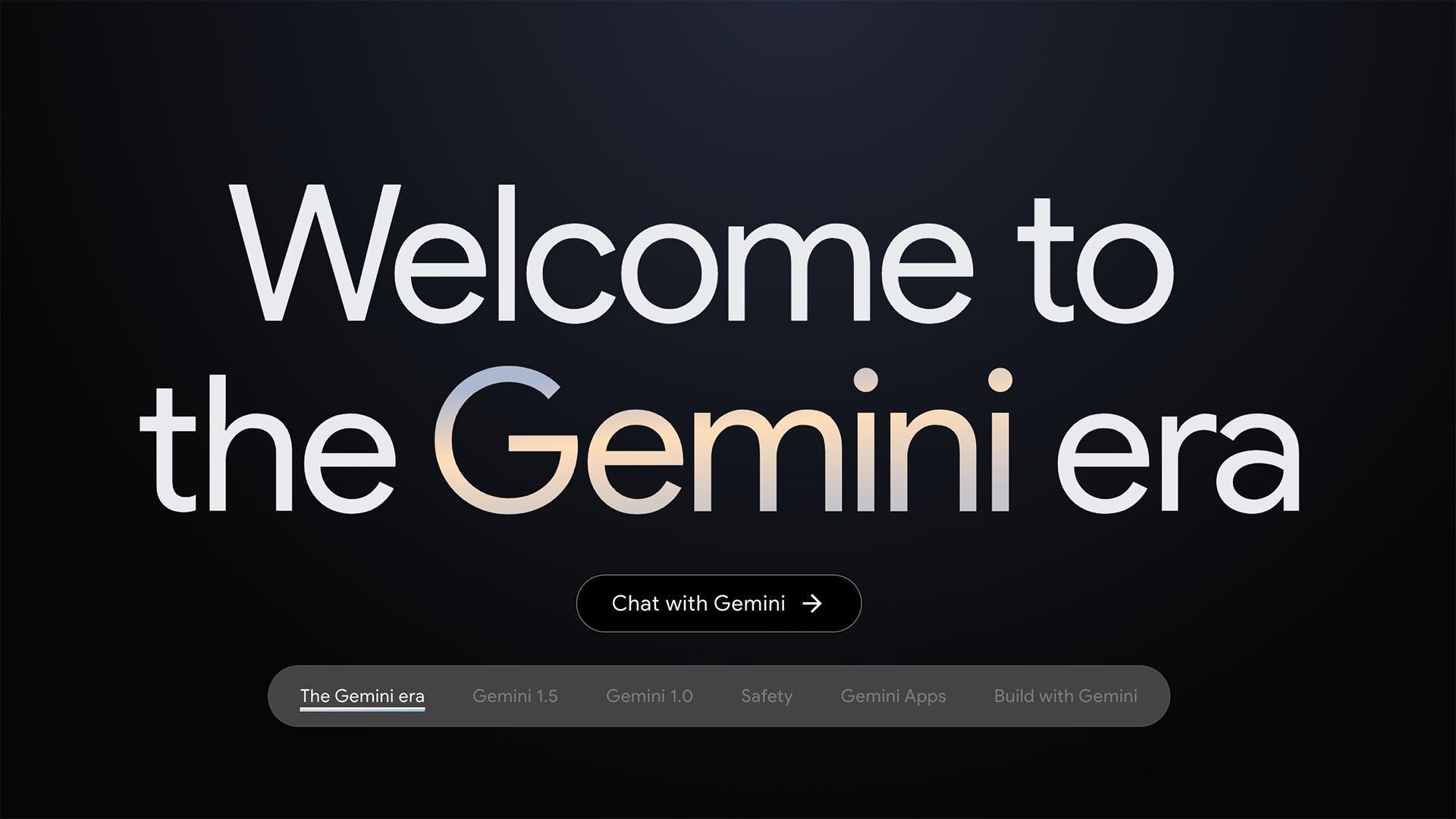
To leverage Gemini AI in Google Workspace, you need to incorporate its strengths into some core apps. Here’s how you can do it:
- Gmail: Power up your email by using Gemini to draft emails faster based on a few prompts. You can also get suggestions to improve the clarity or tone of your writing and ask Gemini to summarize lengthy email threads.
- Calendar: Enhance your scheduling with natural language. Gemini can assist you in adding events, rescheduling conflicting meetings with a simple command, and suggesting focus blocks for important tasks.
- Docs, Sheets, Slides: Boost your collaboration by letting Gemini offer ideas and different phrasing options, help summarize long documents, and analyze spreadsheet data or generate charts/visualizations.
The true power of Workspace lies in its flexibility. The Google Workspace Marketplace offers a vast library of third-party apps that integrate seamlessly. Think of it as a treasure chest of tools for:
- Productivity: Project management, time tracking, CRM solutions, and countless others.
- Communication: Enhanced collaboration tools for both internal and external communication.
- Business Tools: Streamline finance, HR, marketing, and all aspects of your operations.
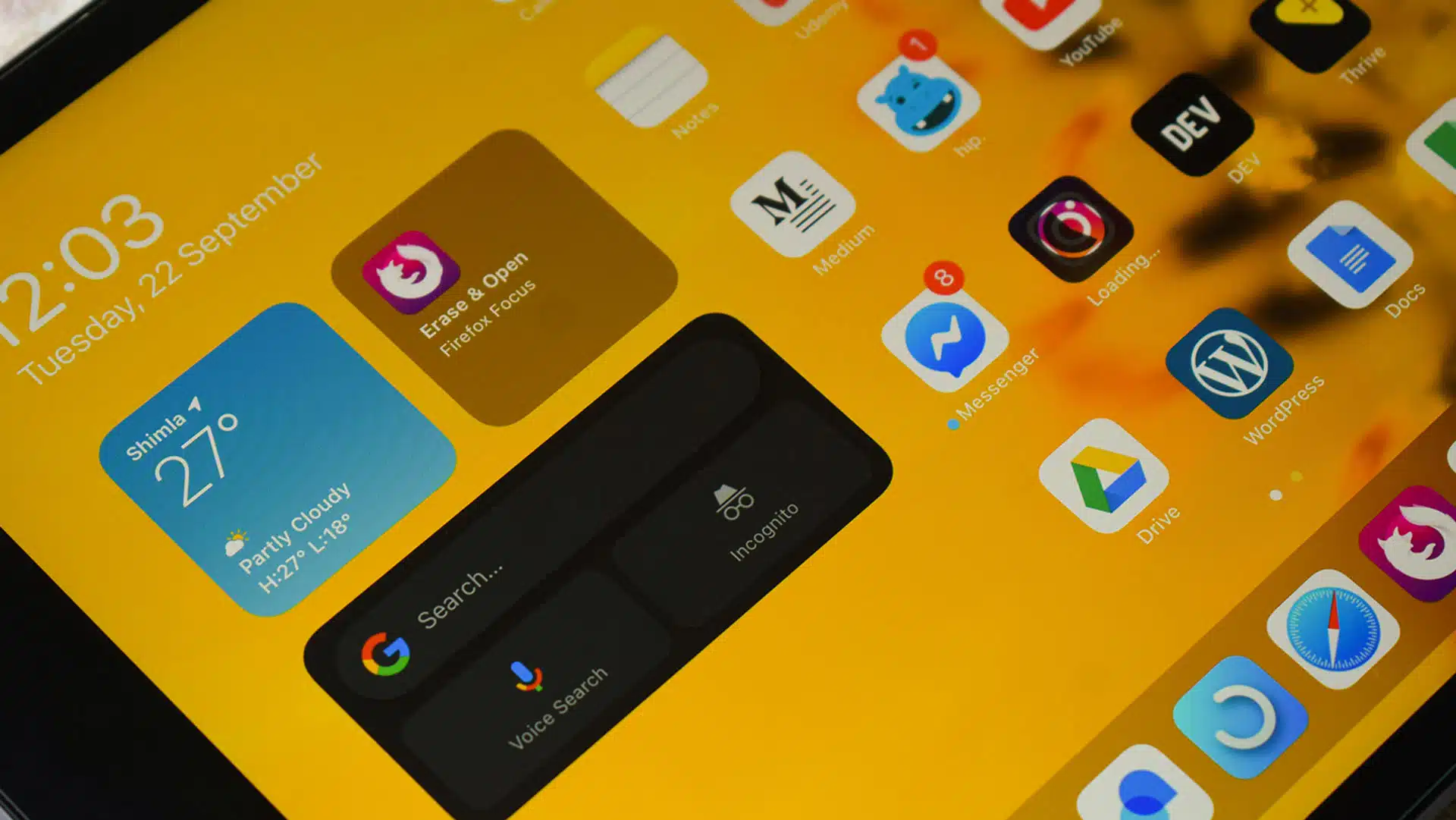
How to use Gemini AI in Gmail
Here’s a guide on how to use Gemini AI in Gmail:
Prerequisites:
- Google Workspace Account: You must have a Google Workspace account as Gemini is part of the Workspace experience.
- Gemini Availability: Make sure your Google Workspace plan includes Gemini access.
Enabling Gemini:
- Settings: In Gmail, find the gear icon (located at the top-right), then select “See all settings”.
- Extensions: Navigate to the “Extensions” tab (sometimes found under “General”).
- Toggle Gemini: Enable the toggle next to “Google Workspace” to activate Gemini.
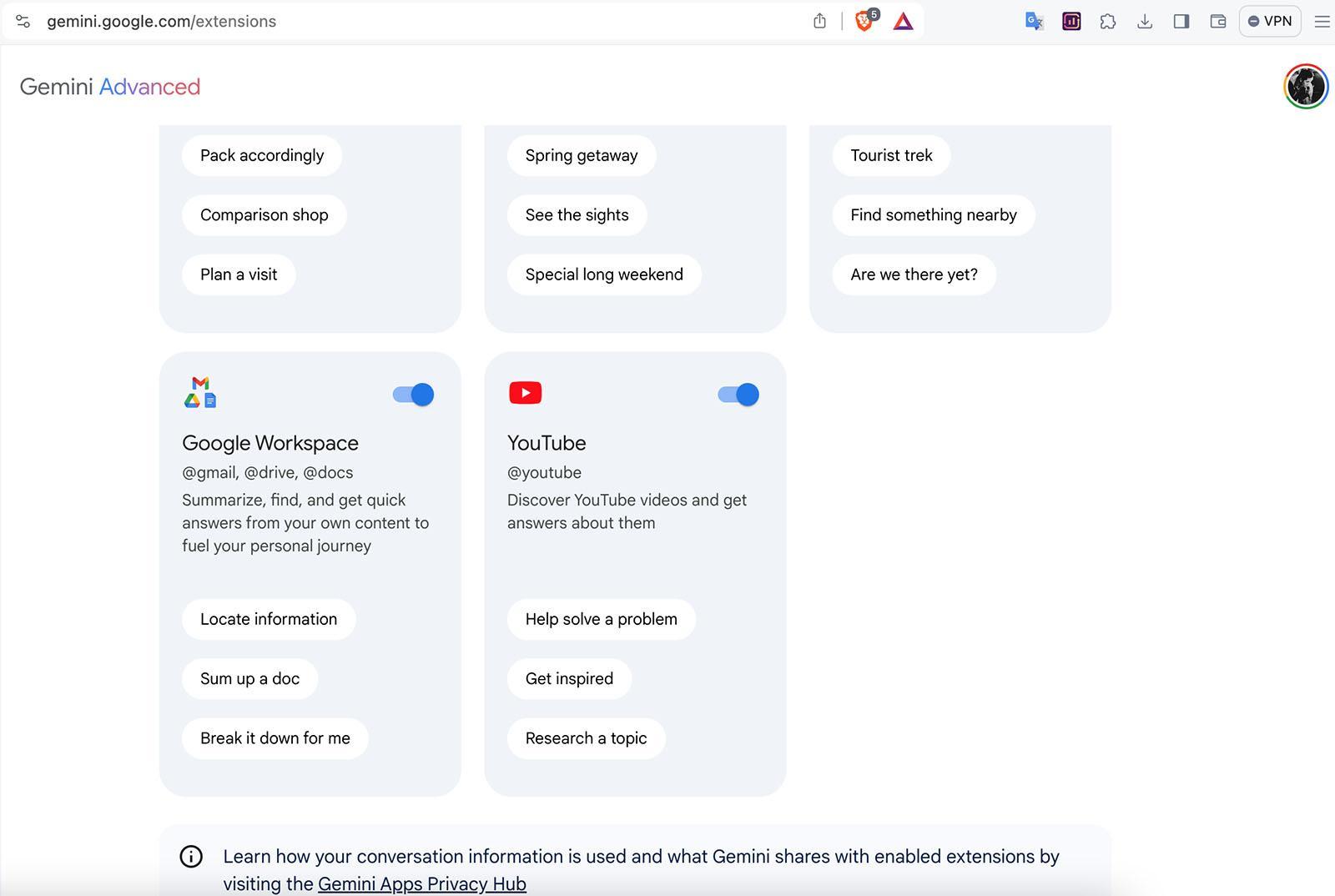
Using Gemini in Gmail
1. Access the Gemini Sidebar
- Open the Sidebar: Click the “Ask Gemini” button in the top-right corner of your Gmail interface to open the Gemini sidebar.
2. Composing Emails with Gemini:
- Draft a Basic Email: Start typing a brief draft of your email in the usual compose window.
- Help me write: Click the “Help me write” button beneath your draft.
- Refine Options: Gemini offers options to change the tone or style:
- Formalize: Creates a more polished version.
- Elaborate: Adds detail and expands on your draft.
- Shorten: Creates a concise version.
- I’m feeling lucky: Offers a creative spin.
3. Get Insights from Existing Emails:
- Highlight Text: Select a portion of an email in your inbox.
- Ask Questions: Within the Gemini sidebar, ask questions like:
- “What is the main point of this email?”
- “Can you summarize this email?”
- “What actions do I need to take?”
4. Quick Actions for Emails:
- Summarizing: Use Gemini to generate a summary of long email threads.
- Drafting Replies: Ask Gemini to draft a response to a specific email.
Additional Tips
- Specificity: Be specific with your prompts (questions or requests) to get the best responses from Gemini.
- Feedback: Use the “Good suggestion” or “Bad suggestion” buttons to help improve Gemini’s responses.
Get the most out of Gemini in Gmail
Here are some lesser-known features and techniques that you can use to get the most out of Gemini in Gmail:
1. Not Just for Writing
Gemini can do more than just write emails. You can also use it to:
- Understanding Tone: Analyze the tone of an email you’ve received. For example, you can ask Gemini to tell you if the tone of an email is friendly or formal. This will help you decide how to respond.
- Translate: Quickly translate sections of an email in a different language. For example, you can ask Gemini to translate a paragraph from Spanish to English.
2. Creative Brainstorming
Gemini can help you come up with new ideas for your emails. For example, you can:
- Ideas for Subject Lines: Ask Gemini for suggestions for catchy subject lines when you’re stuck.
- Different Perspectives: Rewrite an email from the point of view of a customer to gain fresh insight into how your message might be received.
3. Advanced Refinements
Gemini can help you refine your emails even further. For example, you can:
- Specific Length: Request a summary of an email within a specific word count. For example, you can ask Gemini to summarize an email in under 50 words.
- Change the Style: Ask Gemini to change the style of your email to be more playful or humorous. However, use this feature with caution when sending emails in professional settings.
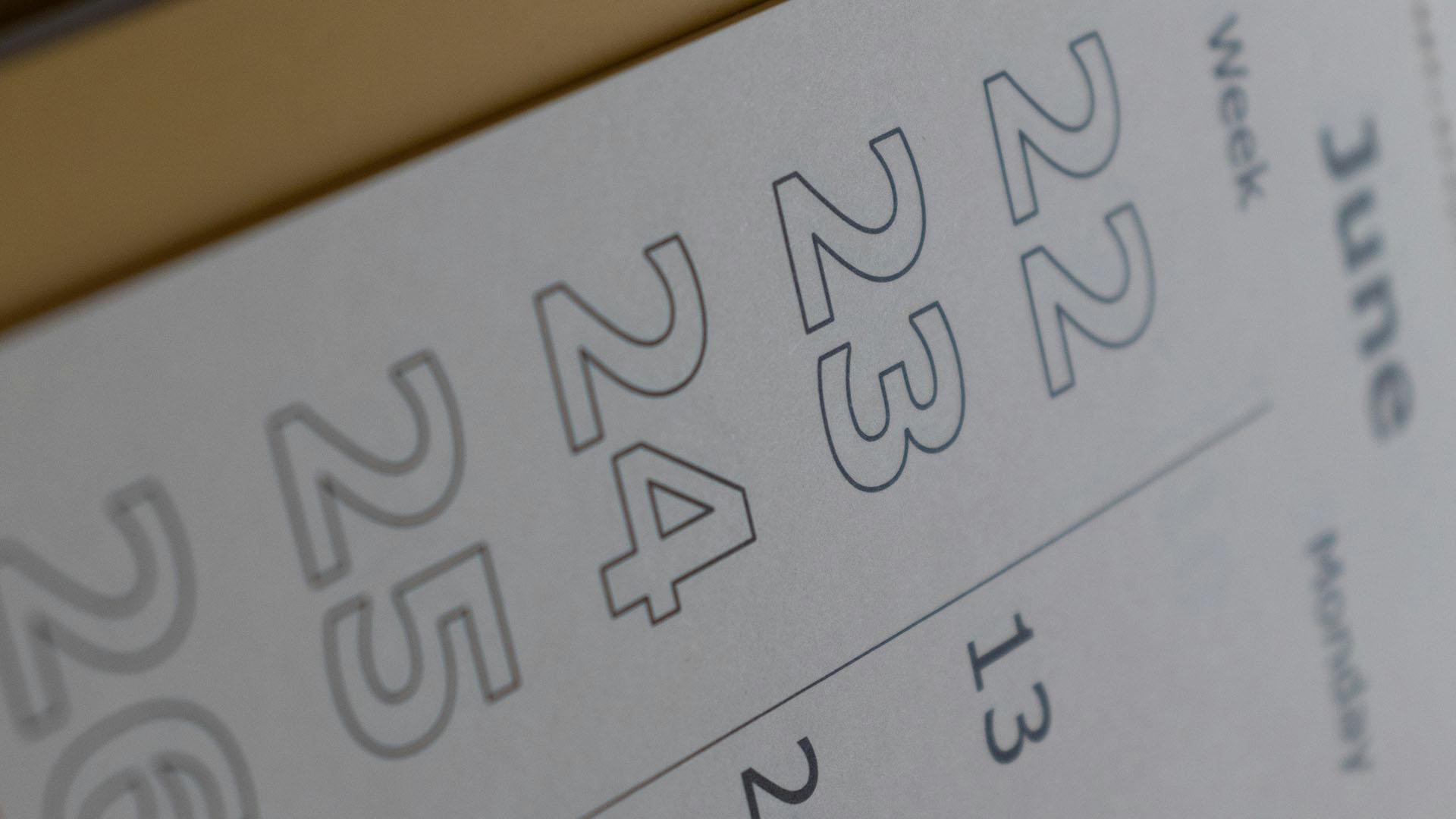
How to Use Gemini AI with Google Calendar
Prerequisites:
- A Google One AI Premium Subscription: Gemini’s advanced features are part of this subscription plan. You may be eligible for a free trial.
- Google Workspace Extension Enabled:
- Go to your Gemini settings.
- Select “Extensions”.
- Ensure the “Google Workspace” extension is toggled on.
Here’s a step-by-step guide on how to use Gemini AI to enhance your Google Calendar experience.
- Access Gemini:
- Voice Commands: You can directly say things like, “Hey Gemini, add an event to my calendar” or “Hey Gemini, show me my calendar for tomorrow.”
- Within Google Calendar Interface: While in Google Calendar, look for the Gemini icon (it may look like a chat bubble or the letter G with additional elements). Clicking on that will open the Gemini interface.
- Create Events:
- Tell Gemini: “Add a meeting with [person’s name] on [date] at [time] about [topic]”
- Type your command into the Gemini window.
- View Your Schedule:
- Ask Gemini: “What does my day look like tomorrow?”
- Ask Gemini: ” Do I have any meetings next week?”
- Modify Events:
- Ask Gemini: “Reschedule my meeting with [name] to [new date and time].”
- Ask Gemini: “Can you move my [event name] to [new time]?”
Additional Tips
- Natural Language: Use conversational phrases when talking to Gemini.
- Specificity: For the best results, be as specific as possible with your requests or instructions regarding dates, times, and event titles.
Important Notes
- Gemini AI is constantly improving. Its ability to interact with Google Calendar will become smoother and more sophisticated over time.
- Gemini prioritizes your privacy. Your Google Workspace data isn’t used to train the AI models without your permission.
Use case scenario for showcasing how you might use Gemini AI with Google Calendar
Scenario: Planning a Busy Workday
You’re a project manager with several meetings and deadlines approaching. Here’s how Gemini can streamline your day:
- Morning Check-in:
- You: “Hey Gemini, what’s on my schedule for today?”
- Gemini: “You have a team status meeting at 9 AM, a client presentation at 11 AM, and a project deadline submission due by 3 PM. Would you like me to add a focused work block for the deadline between 1 PM and 3 PM?”
- Unexpected Change:
- You: “My client presentation needs to be postponed. Can you reschedule it for next Tuesday at 2 PM?”
- Gemini: “I’ve rescheduled your client presentation for next Tuesday, 2 PM. I also noticed a conflict with your weekly 1-on-1 meeting. Would you like to move that as well?”
- Adding a Personal Task:
- You: “Gemini, add ‘Pick up groceries’ to my calendar for tomorrow at 5 PM.”
- Gemini: “I’ve added ‘Pick up groceries’ to your calendar tomorrow at 5 PM. Would you like a reminder 30 minutes before?”
Benefits of Using Gemini in this Scenario:
- Clear overview: Gemini quickly summarizes your daily commitments.
- Proactive scheduling: Gemini suggests helpful actions like adding focus time for your deadline.
- Adaptability: Gemini easily handles rescheduling and identifies conflicts.
- Cross-task management: You can seamlessly add personal reminders alongside work events.
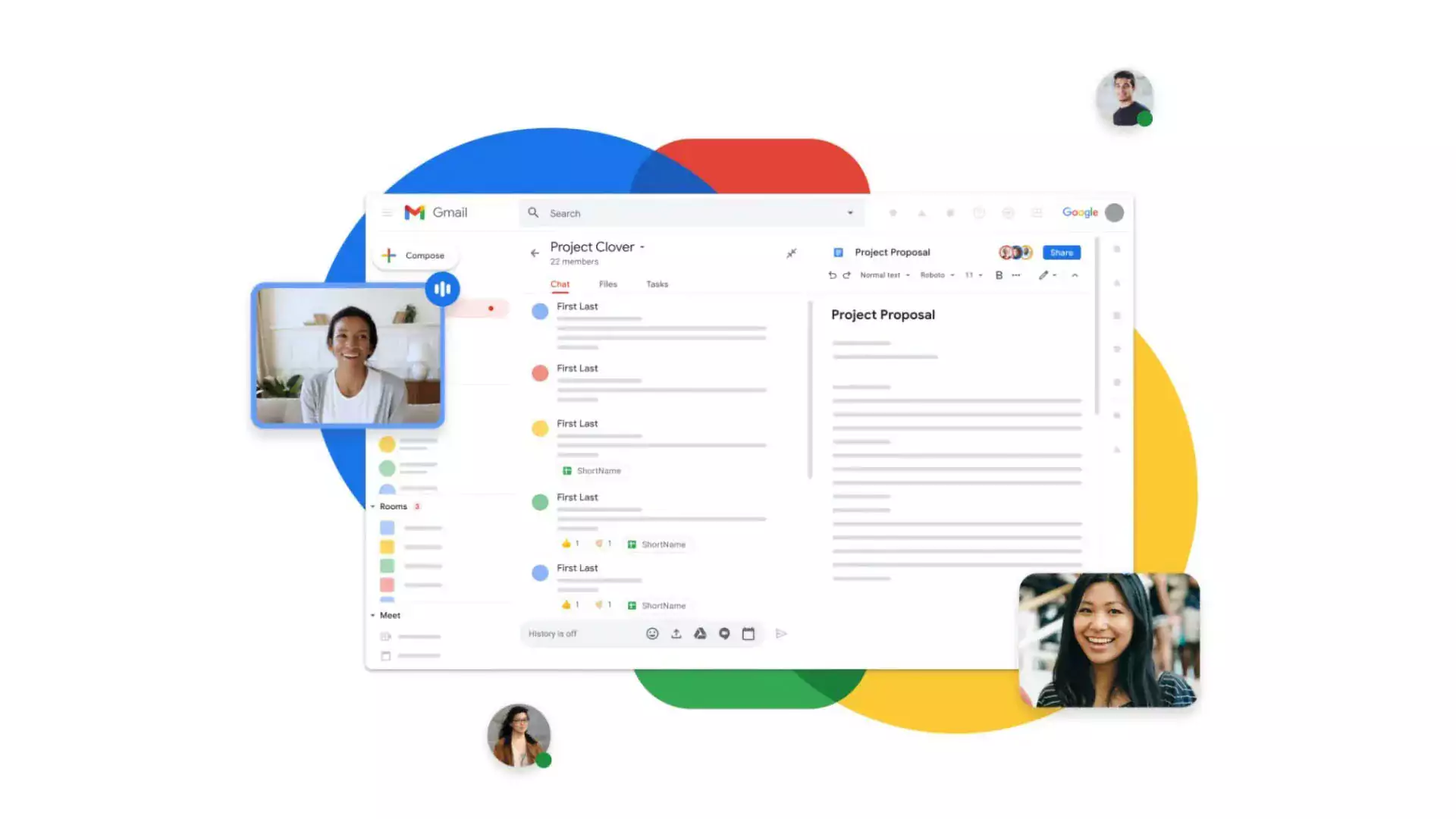
How to Use Gemini AI with Google Meet
Here is a guide on how to use Gemini AI to enhance your experience when using Google Meet:
During a Google Meet, you can use the following features:
- Meeting Summaries: To get a summary of the meeting, say “Gemini, summarize this meeting for me.” Gemini will analyze the conversation and provide a brief overview of the key points and action items.
- Note Taking: To automatically capture important points from the discussion, say “Gemini, take notes.” Gemini will create a structured record of the discussion for later reference.
- Follow-up Actions: To create a follow-up task based on the meeting, say “Gemini, create a follow-up task based on this meeting.” Gemini will identify the action items or decisions made in the discussion and prompt you to add those tasks to your to-do list or calendar.
Additional Features (depending on your Google Workspace plan):
- Visual Enhancement with “Studio Look”: Before the meeting, in the preview screen, access the Effects tab. Turn on “Studio Look” to improve lighting and reduce visual distractions.
- Audio Clarity with Noise Cancellation: Before or during the meeting, go to Settings -> Audio and turn on “Noise cancellation” to filter out background disturbances.
Important Notes:
- Some features may have slightly different names or evolve depending on your specific Google Workspace plan.
- Gemini prioritizes privacy – always check your administrative settings to ensure features work in the way you prefer.
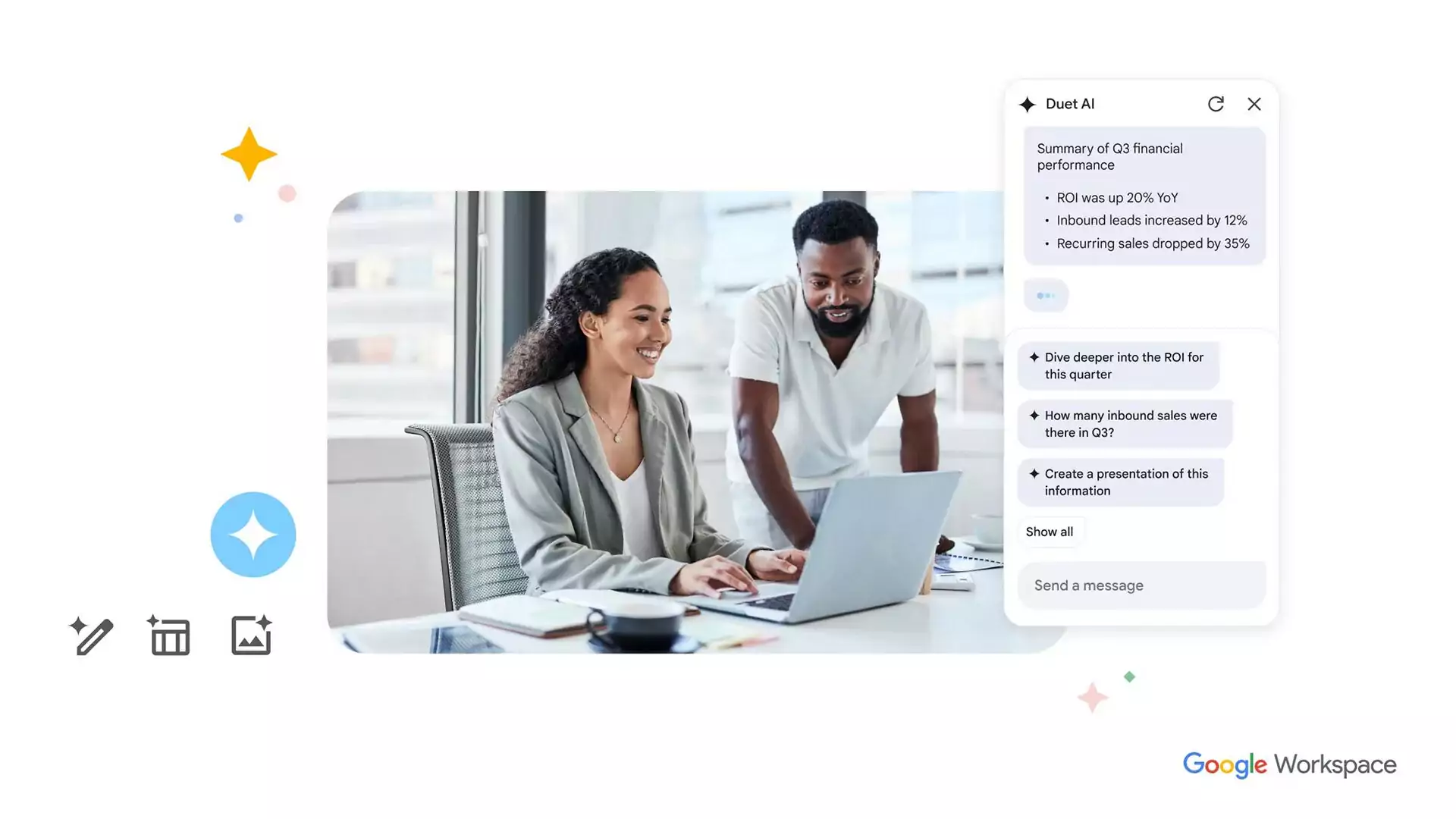
How to Use Gemini AI in Google Docs, Sheets, Slides
Real-time collaboration on documents, spreadsheets, and presentations.
Gemini AI can enhance your real-time collaboration experience in Google Docs, Sheets, and Slides in the following ways:
Google Docs
- Brainstorming and Ideation:
- Type: “Gemini, give me ideas for improving customer retention.”
- Gemini will generate a list of creative suggestions to expand your thinking.
- Drafting and Editing:
- Type: “Gemini, rewrite this paragraph in a more professional tone.”
- Gemini will offer alternative phrasings for refinement.
- Summarizing:
- Type: “Gemini, summarize this document.”
- Gemini will provide a concise breakdown of the document’s main points, especially helpful for long documents or when collaborating with multiple people.
Google Sheets
- Data Analysis:
- Type: “Gemini, create a chart showing sales trends over the past year.”
- Gemini will generate a relevant chart or visualization based on your data.
- Formula Creation:
- Type: “Gemini, write a formula to calculate the average commission rate.”
- Gemini will suggest the appropriate formula and can potentially even write it for you.
- Data Insights:
- Type: “Gemini, are there any interesting patterns in this sales data?”
- Gemini can analyze your data and point out notable trends or correlations.
Google Slides
- Content Generation:
- Type: “Gemini, create a slide about the benefits of project management.”
- Gemini will provide text content and even suggest potential visuals.
- Slide Design:
- Type: “Gemini, make this slide more visually appealing.”
- Gemini can offer suggestions on layouts, themes, or image choices.
Collaboration Enhancement
- Real-time Feedback: Team members can use Gemini to get quick suggestions, different phrasing options, or data analysis right within the document, speeding up review cycles.
- Idea Generation: Gemini facilitates brainstorming sessions by providing prompts or additional options.
Important Notes:
- Gemini learns from your work style and the content of your documents. The more you use it, the better it gets at generating tailored suggestions.
- Always review Gemini’s output carefully before integrating it – it’s a powerful tool, not a replacement for your own critical thinking.
Use Case Scenario: Working with Gemini in Google Docs
Here’s an example of how you can use Gemini for real-time collaboration in Google Docs:
Scenario: You and your team are drafting a marketing proposal for a new product launch.
How Gemini Helps:
- Kickstarting the Outline:
Teammate 1 types: “Gemini, help us create an outline for a product launch marketing proposal.”
Gemini generates a structured outline with sections like: Introduction, Target Audience, Key Messages, Campaign Channels, Budget, Timeline.
- Refining Key Messages:
Teammate 2 writes a draft of the key product benefits but feels the language is too technical.
Teammate 2 types: “Gemini, can you make this sound more catchy?”
Gemini offers several rewrites with a stronger marketing focus.
- Identifying Competitor Insights:
You’re unsure about the competitor landscape.
You type: “Gemini, give me a brief analysis of our top 3 competitors’ marketing strategies.”
Gemini provides a summary drawn from online resources, aiding in strategy development.
- Proofreading Before Submission:
To ensure quality, a team member asks: “Gemini, are there any grammar errors or stylistic improvements you can suggest?”
Gemini highlights potential issues and offers corrections.
Benefits of using Gemini in this scenario:
- Speed: You generate ideas and refine content faster.
- Focus: Gemini helps stay on target and provides structure.
- Data-driven: Competitor insights inform your strategy.
- Quality Control: Gemini aids in the final polish of your document.
Use Case Scenario: Working with Gemini in Google Sheets
Scenario: You’re working with a cross-functional team to analyze sales data and create a dashboard for quarterly reporting.
How Gemini Helps:
- Quick Insights:
Teammate 1 types: “Gemini, what are the top-selling products this quarter?”
Gemini analyzes the raw sales data and generates a list, automatically sorting the products by sales volume.
- Chart Creation:
Teammate 2 needs a visual: “Gemini, create a pie chart showing the percentage market share for each product category.
Gemini produces the pie chart directly in the sheet, ready for inclusion in the dashboard.
- Identifying Trends:
The team leader types: “Gemini, are there any significant sales trends for specific regions?”
Gemini analyzes the data, identifies regional patterns, and highlights them visually. This could reveal areas needing attention or opportunities for growth.
- Formula Assistance:
Teammate 3 needs to calculate profitability but gets stuck on the formula.
Teammate 3 types: “Gemini, how do I write a formula to calculate profit margin based on revenue and cost of goods sold?”
Gemini provides the formula and even explains the logic behind it.
Benefits of using Gemini in this scenario:
- Efficiency: You gain insights and generate visualizations rapidly without manual data manipulation.
- Accessibility: Team members without advanced Excel skills can get quick answers and build charts.
- Discoveries: Gemini can highlight trends that might otherwise be missed in a large dataset.
- Learning: Gemini’s formula assistance improves Excel knowledge over time.
Use Case Scenario: Working with Gemini in Google Sheets
Scenario: You’re working with a team to create a presentation for a potential client, pitching your company’s services.
How Gemini Helps:
- Content Generation:
A team member is tasked with a slide about the company’s history but isn’t sure what to include.
They type: “Gemini, create a timeline slide highlighting our company’s milestones.”
Gemini produces a slide with key dates and suggests relevant visuals.
- Slide Refinement:
A slide on project management methodologies looks visually cluttered.
A team member types: “Gemini, suggest a better layout for this slide.”
Gemini offers alternative design options, applying visual hierarchy principles for better clarity.
- Data Visualization:
You need to showcase impressive client results.
You type: “Gemini, create a chart to illustrate our 25% increase in client satisfaction over the past year.”
Gemini generates a visually appealing chart or graph ready to be inserted into your slide.
- Speaker Notes:
A team member adds: “Gemini, write some speaker notes for this slide about our team structure.”
Gemini helps draft key talking points to ensure the presenter has a smooth delivery.
Benefits of using Gemini in this scenario:
- Inspiration: Gemini kickstarts the slide creation process, helping to overcome creative blocks.
- Visual Impact: Gemini improves slide design for optimal audience engagement.
- Data Storytelling: Charts generated by Gemini make your results compelling.
- Confidence: Gemini’s speaker note assistance boosts presenter preparation.
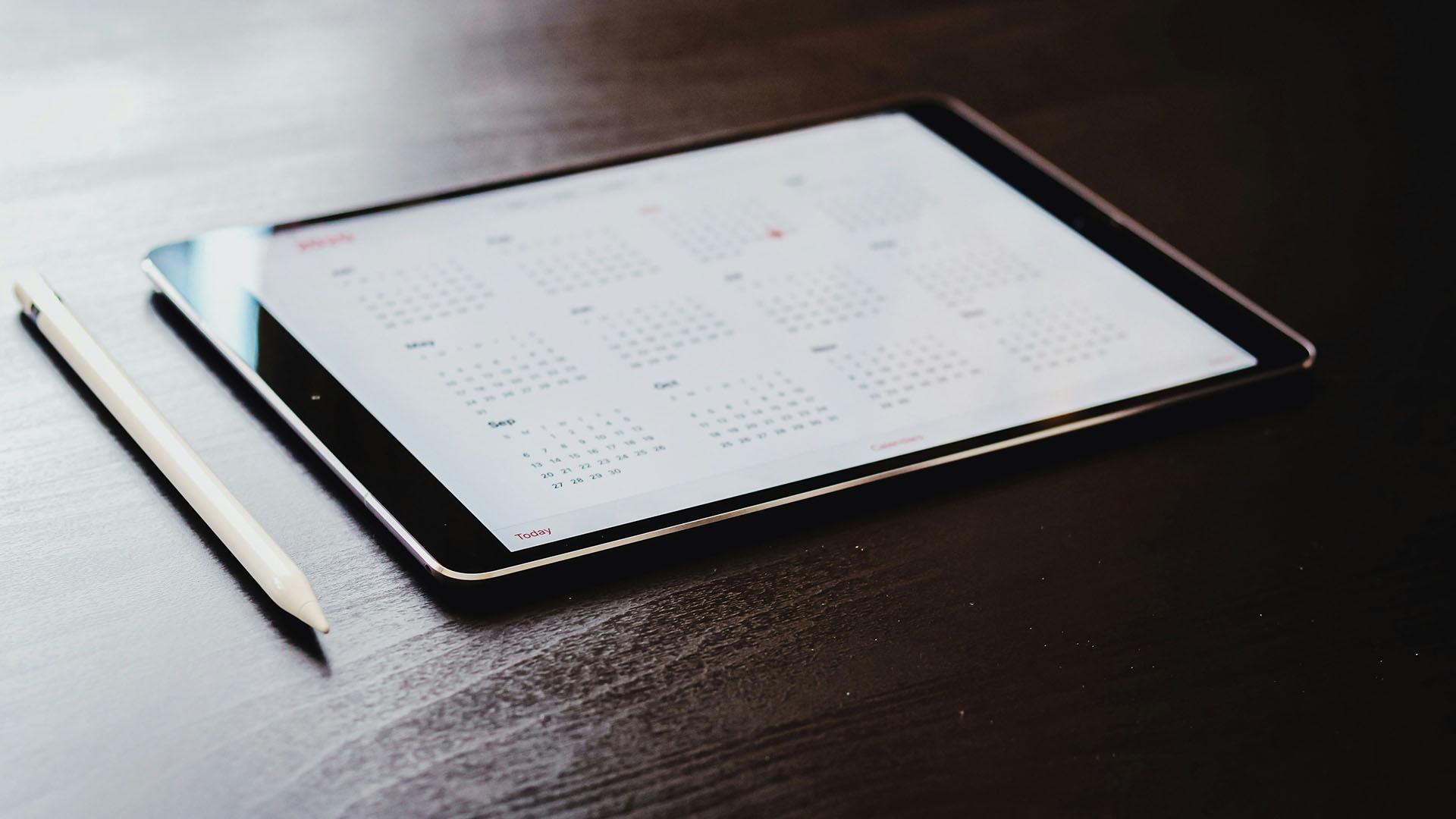
Final Thought
While Gemini is a powerful tool that can streamline your workflow and spark new ideas, it’s important to approach its integration with Google Workspace thoughtfully. Experiment to discover how it best complements your individual work style. Leverage the Google Workspace Marketplace to add tools that provide even more specialized functionality alongside Gemini. Most importantly, remember that Gemini prioritizes your privacy.
Explore your administrative settings to ensure the way Gemini learns from your data aligns with your preferences. As Google continues to develop advanced AI capabilities, Gemini’s role within your Workspace will undoubtedly expand, making it an exciting technology to watch and embrace.
Official Google Resources:
- Gemini for Google Workspace – Guide
- Get started with Gemini for Google Workspace – Gmail Help.
- Collaborate with Gemini in Gmail – Google Help.