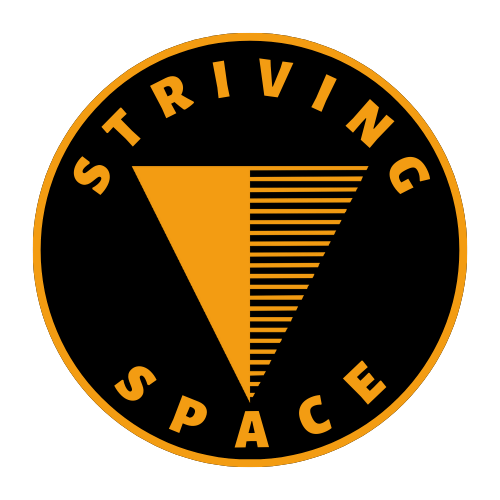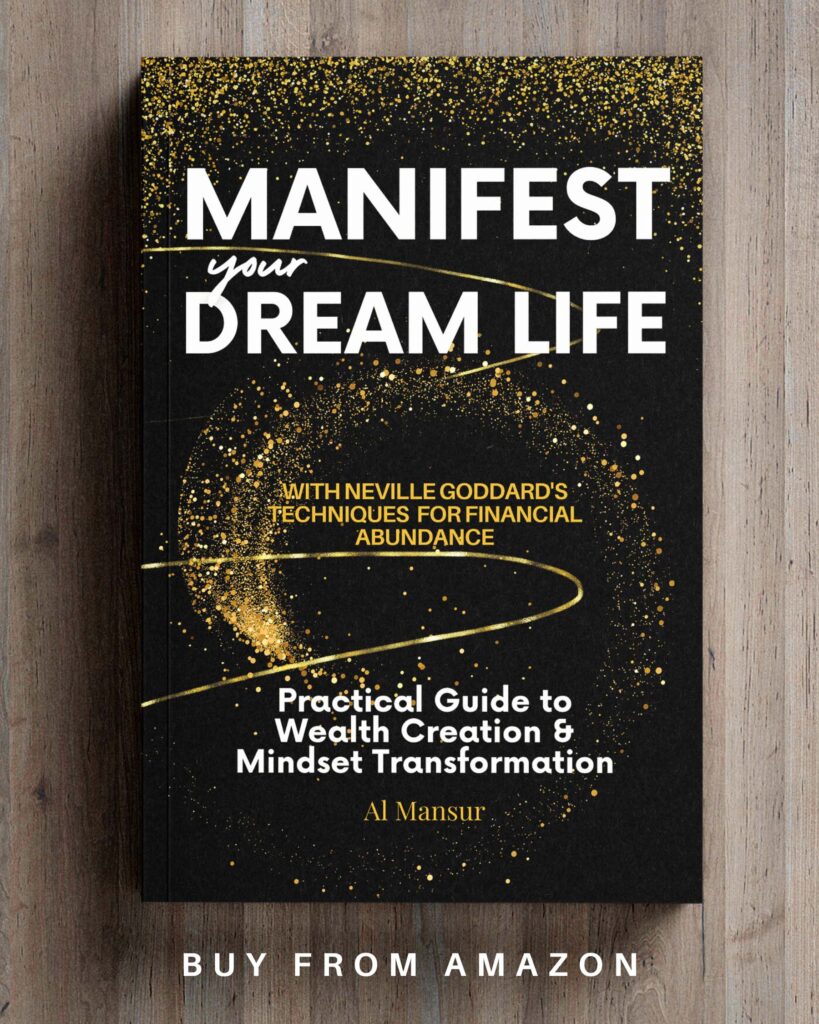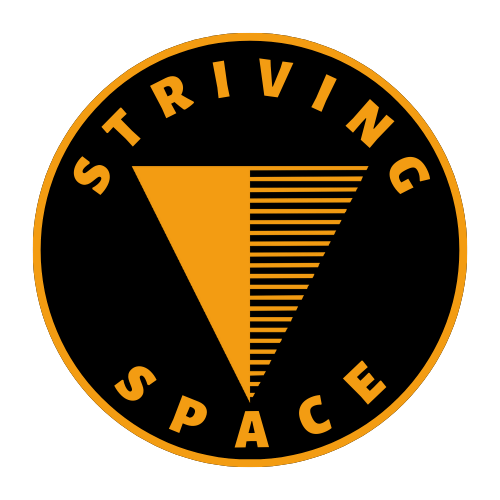What is “System Data”?
System Data is a storage category on your Mac that contains various system files, caches, and logs. It can take up a significant amount of space, especially over time. If you’re running low on storage, you may want to consider reducing the size of your System Data. Here’s a detailed breakdown of what System Data storage on your Mac is and how you can reduce it:
The “System Data” includes various crucial files necessary for the smooth functioning of your Mac, such as:
System Files:
- Core macOS components: These are the essential files that make up the macOS operating system and provide its core functionality. They include the kernel, the Finder, and other essential system applications.
- System libraries: These are shared libraries that are used by multiple applications on your Mac. They provide common functionality, such as networking, printing, and graphics rendering, and are essential for the smooth operation of your system.
- Temporary files: These are files that are created by the system or by apps and are used to store temporary data. They are typically deleted when you restart your Mac or when the app that created them is closed.
App Support Files:
- Preferences: These files store your preferences for individual apps, such as your preferred window size and position, your default settings, and your recently opened files.
- Settings: These files store global settings for your Mac, such as your language and region, your keyboard and mouse preferences, and your network settings.
- Plugins and extensions: These files add new features and functionality to apps. They can be installed from the App Store or from third-party websites.
Caches:
- Browser caches: These files store copies of web pages and images that you have recently visited to improve loading times.
- App caches: These files store temporary data that is used by apps to speed up their performance.
- System caches: These files store frequently used data to reduce the time it takes for your system to load and run.
Time Machine Snapshots:
- Local backups: These are backups of your Mac that are stored on your internal hard drive. They are created by Time Machine when your external backup drive is not connected.
- Remote backups: These are backups of your Mac that are stored on an external hard drive or on a network share. They are created by Time Machine when your external backup drive is connected.
Old iOS Backups:
Backups of your iPhone/iPad: These are backups of your iPhone or iPad that are stored on your Mac. They are created when you connect your device to your Mac and back it up using iTunes or Finder.
Disk Images and Archives:
- .dmg files: These are disk image files that can be used to create virtual disks. They are often used to distribute software and to create bootable USB drives.
- .zip files: These are archive files that store compressed data. They are often used to store multiple files in a single compressed file.
- Other archive file types: There are many other archive file types, such as .rar, .tar, and .gz. These files are used to store compressed data and can be opened using special software.
Miscellaneous Files:
- Log files: These files store information about events that occur on your Mac. They can be used to troubleshoot problems and to track down security issues.
- Fonts: These files store the fonts that are used by your Mac. They are typically installed in the /Library/Fonts folder.
- User-created content in obscure places: This includes files that you have created and stored in non-standard locations, such as your Desktop or Downloads folder.
- Files macOS doesn’t neatly categorize: There are some files that macOS doesn’t neatly categorize into any of the above categories. These files are typically stored in the /Library/ folder.

How to Clear System Data on Your Mac
Here’s a combination of manual and automated methods to minimize “System Data”:
1. Use Apple’s Built-in Optimization Tools
- Go to Apple Menu > About This Mac > Storage > Manage
- Explore Recommendations:
- Store in iCloud: Move files to iCloud to free up local space.
- Optimize Storage: Automatically delete watched movies/shows.
- Empty Trash Automatically: Prevent the Trash from hoarding files.
- Reduce Clutter: Tools to identify large files for manual review and deletion.
2. Manually Address Problem Areas
- Delete Time Machine Snapshots: Use the tmutil command in Terminal for precise control. (See the detail instructions by Uliana Kharyna from MacPaw here for safe execution)
- Clear Caches:
- System/App Caches: Navigate to /Library/Caches and ~/Library/Caches`. (Delete the contents of folders within ‘Caches’ rather than the Caches folders themselves).
- Browser Caches: Manage these through your browser’s settings.
- Purge Old iOS Backups: Go to Finder > Locations > [Your Device] > Manage Backups.
- Remove Disk Images/Archives: Locate and delete unused archives.
- Clean Up Downloads: Empty your Downloads folder regularly.
3. Third-Party Cleaning Tools (Use with Caution)
- Reliable options like CleanMyMac X or DaisyDisk can automate cache removal and large file identification.
- Exercise Caution: Avoid overly aggressive cleaners that could delete important system files.

How to Use CleanMyMac X to clear System Data on Mac
Finding files in System Data storage can be challenging due to the lack of information about their contents. CleanMyMac X offers a solution with its System Junk utility. This tool scans your Mac and identifies various types of junk files, including temporary files, translation files in apps, broken preferences files, old updates, and unneeded system cache files. With this information, you can easily remove all the junk files or selectively choose the ones you want to delete, making it a convenient way to free up storage space on your Mac.

Here is how to use CleanMyMac X effectively after downloading and installing it:
- Launch CleanMyMac X.
- Select “System Junk” from the sidebar.
- Initiate a scan by clicking the “Scan” button.
- Click “Clean” to remove the files CleanMyMac X recommends deleting, or click “Review Details” to examine the results and deselect specific items you want to keep.
- Uncheck the box next to any items you wish to retain.
- This action will assist in clearing System Data storage on your Mac.

The screenshot illustrates that by selecting “review details,” the app provides numerous options for removing unnecessary items from the app you’re using. This feature allows you to easily free up storage space on your device.

To further reduce the data clutter on your MacBook, you can utilize the “Space Lens” or “Large & Old Files” features from the sidebar.

If these steps seem overwhelming, you can opt for the “Smart Scan” feature of CleanMyMac X. With a single click, it intelligently analyzes and optimizes your macOS system.

Click the “Scan” button and give it a moment to analyze. Then, click “Run” to optimize your MacBook.

Disclosure: I may earn a small commission if you buy something through my links in this content. This helps support my work, but my opinions and reviews are independent, not influenced by any affiliate partnerships.
Important Notes
Complexity: The term “System Data” encompasses a vast array of files crucial to the functioning of your Mac. These files can include logs, caches, and temporary files, as well as language packs, fonts, and other resources used by various applications. The challenge lies in identifying and managing this data effectively, as certain files may be more difficult to locate or distinguish from personal user data.
Natural Fluctuation: The size and composition of System Data can exhibit natural fluctuations based on your usage patterns and the overall state of your Mac. For instance, if you frequently install and uninstall applications, the System Data size may increase due to the accumulation of residual files. Similarly, system updates and security patches can introduce new files, leading to variations in the System Data over time.
Caution Against Blind Deletion: While System Data can occupy significant storage space, it is crucial to exercise caution when considering its removal. Deleting files indiscriminately can have unintended consequences, potentially breaking applications or impairing system components. It is advisable to carefully evaluate the nature and purpose of files before proceeding with deletion to avoid compromising the stability and functionality of your Mac.