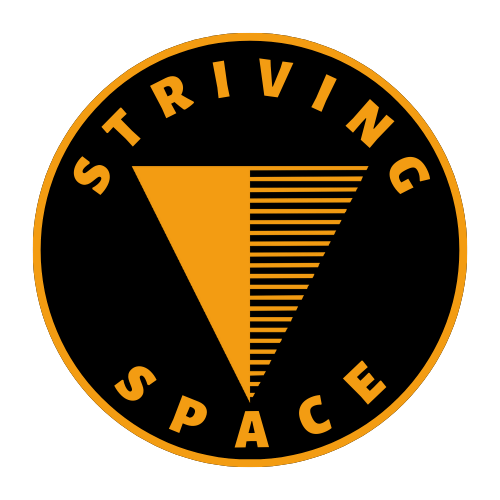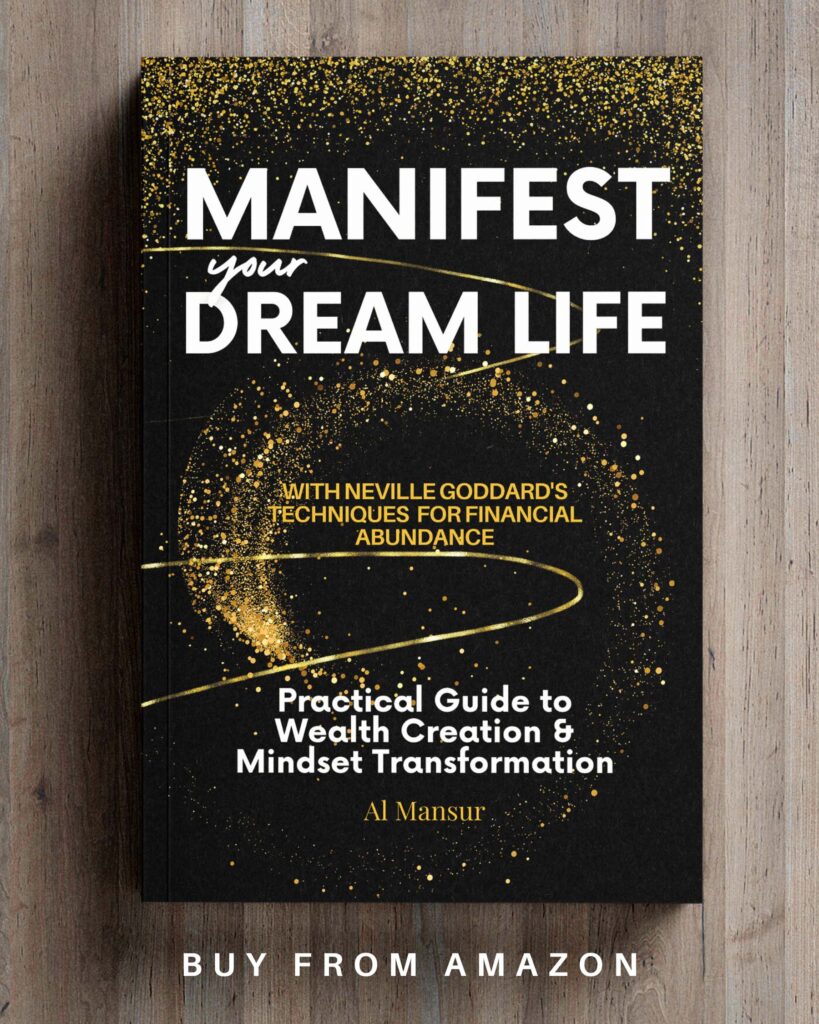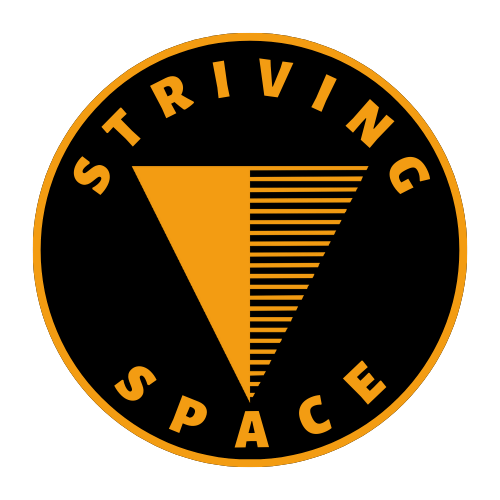I have been using the 15-inch MacBook Pro Retina display mid-2015 edition since early 2016, and it still meets my needs. I use my MacBook for a range of activities, including light browsing and typing, as well as resource-demanding tasks such as photo and video editing. Despite its age, it still works well for me. My MacBook Pro has a 2.2 GHz Quad-Core Intel Core i7 processor, 16GB DDR3 RAM, and an Intel Iris Pro 1536 MB graphics card.

While it may no longer be as outstanding as it used to be when there were fewer alternatives available, my old MacBook Pro still gets the job done even after nine years of life span. However, I do face some issues with my MacBook, such as its aging battery and the fan that gets loud when running several big apps at the same time.
Although I would like to upgrade to the latest Space Black MacBook Pro, I find the price unjustified for what I require. I also love the ports on my current MacBook and have not yet moved on from the lit-up Apple logo.
How do I keep my old MacBook Pro working well and efficient for almost a decade?

Here are some options that you can consider to speed up your old MacBook:
Simple maintenance method for the old MacBook Pro:
- Close unused applications and browser tabs: Free up valuable RAM and CPU resources.
- Restart your MacBook regularly: Clears temporary files and resets processes.
- Update macOS and applications: Ensures compatibility, security, and potential performance improvements.
- Reduce visual effects: Disable animations and transparency for a snappier feel.
- Manage startup programs: Prevent unnecessary apps from loading at startup.
- Clean up your desktop: Having fewer icons can improve Finder responsiveness.
More involved methods (potential for significant impact):
- Delete unused files and applications: Free up storage space and reduce clutter.
- Move large files to external storage: This will free up internal storage for essential tasks. This is important because it can help prevent your MacBook from slowing down due to a lack of storage space.
- Use lightweight alternatives to resource-heavy apps: example for video editing you can use iMovie, Wondershare Filmora or Capcut desktop instead of Premiere Pro, Davinci Resolve or Final Cut.

- Upgrade RAM: If possible, adding more RAM can significantly improve performance.
- Consider a solid-state drive (SSD): Replaces your hard drive for faster boot times and application loading.
Newer MacBook Pro and MacBook Air:
Why is moving large files to external storage important?

When your internal storage gets cluttered with large files, your MacBook can slow down in multiple ways:
1. Less available RAM: When the internal storage is full, macOS starts relying on “virtual memory” on your hard drive. This acts like an extension of RAM, but it’s much slower. Moving large files frees up actual RAM, allowing your Mac to run essential tasks smoother.
2. Slower disk access: A full hard drive forces the drive to work harder, seeking data scattered across different locations. Moving large files reduces the amount of data it needs to access, leading to faster loading times and overall responsiveness.
3. Improved application performance: Some applications, like video editing software, rely heavily on the internal storage for temporary files and project data. Moving these files out can significantly boost their performance.

How moving large files benefits essential tasks:
- Opening & switching apps: Freed-up RAM and faster disk access lead to quicker app launches and smoother switching between them.
- Browsing the web: More RAM allows you to open more tabs without sluggishness, and websites load faster due to reduced disk pressure.
- Working with documents: Office applications and creative software run smoother with less storage congestion.
- Overall responsiveness: The entire system feels more responsive with less strain on hardware resources.

Types of large files to consider moving:
- Media files: Videos, music, and photos often eat up the most space. Move them to an external hard drive or cloud storage if you don’t access them frequently.
- Old downloads and documents: Clean up old downloads you no longer need and archive less-used documents to external storage.
- Virtual Machines: Large VM files can be moved to external storage if you don’t use them constantly.
Tips based on my experience:

- Choose a reliable external storage solution like an external hard drive or SSD based on your needs and budget. I used a Sandisk external SSD and several external drives because my MacBook only has a 250 GB SSD.
- Regularly backup your important data to protect against accidental loss.
- Organize your files effectively on the external storage for easy access.
- My recommendation for storage is 100 GB free of space for better performance.
Moving large files out of your internal storage can significantly improve your old MacBook’s performance for the tasks you use it for most.
Advanced Tips (for tech-savvy users):
- Monitor system resources: Use Activity Monitor to identify and quit resource-intensive processes.
- Reset PRAM and SMC: Can sometimes resolve performance issues.
- Reinstall macOS: May be a drastic step, but can clear out corrupt files and reinstall essential system components.

Important notes:
- Identify the bottleneck: Before diving in, try to understand what’s causing the slowdown (CPU, RAM, storage). This helps target your efforts effectively.
- Backup your data: Crucial before any major changes like reinstalling macOS.
- Consider professional help: If you’re uncomfortable with advanced solutions, consult a professional for assistance.
If you have an older MacBook, you may encounter some performance limitations due to its hardware. In case the software optimizations don’t work, upgrading your hardware could be the best long-term solution.
If you find it challenging to keep up with all the maintenance tasks, particularly software maintenance, you can consider using a cleanup utility specifically designed for macOS. Personally, I recommend using CleanMyMac X to simplify the process and save time. Although it’s possible to do software maintenance manually, having effective tools that can do it for you is always helpful.
CleanMyMac X Overview
I have been using CleanMyMac for a few years now and I can tell you how effective it is in delivering its promises to boost the performance of a Mac. It comes with features that have potential benefits and drawbacks that you should consider before using it. Here is a balanced overview:
CleanMyMac X Useful Features:
- Junk Files Removal: CleanMyMac X can identify and remove temporary files, logs, app caches, and other clutter that take up space. This feature can be helpful if you are running low on storage, but it may not significantly improve performance.
- Application Uninstaller: This feature helps manage apps, including removing leftovers after manual deletion. While it is helpful, macOS already offers similar functionality in Finder.
- Mail Attachment Cleanup: This feature cleans up large email attachments, freeing up space. However, manually reviewing and managing them might be more efficient.
- Performance Monitoring: Provides an overview of CPU, RAM, and disk usage. Built-in Activity Monitor offers similar information.
- Speed Optimization: Performs tasks such as memory optimization and disabling resource-intensive startup items. Some improvements are possible, but be cautious as aggressive settings might impact essential processes.

Things to Consider:
- Not a Full Replacement for Manual Maintenance: Although CleanMyMac X might free up space and optimize some settings, some performance issues resulting from hardware limitations, resource-hungry apps, or system-level problems require different solutions.
- Potential for Accidental Deletion: Deleting system files without understanding their purpose can lead to unexpected issues. Before deletion, it is crucial to review items and understand their potential consequences.
- Cost: CleanMyMac X is a paid app with a free trial. Achieving similar results using native macOS tools or free alternatives is possible, as long as you are willing to put in the work.
Alternatives to Consider:
- Built-in macOS Tools: Utilize Storage Management, Finder search for large files, Activity Monitor, and App Store updates for similar functionalities.
- Free Alternatives: Apps like OnyX, AppCleaner, and DaisyDisk offer similar features for free.
CleanMyMac X might offer some convenience for managing files and storage, but it is not meant to be a full replacement for manual MacBook maintenance. Before deciding, carefully consider the potential drawbacks and explore free alternatives. Understanding and addressing the root cause of performance issues is often more effective than relying on cleaning apps alone. Please use your own judgment when making decisions about your Mac’s health and performance.
Disclaimer: I am affiliated with CleanMyMac X, I may earn a small commission if you buy CleanMyMac or something else through my links in this content. This helps support my work, but my opinions and reviews are objective based on my personal experience, not influenced by any affiliate partnerships.